E-Mail: Abwesenheitsnotiz
1. Erstellen einer Abwesenheitsnotiz
Einleitung:
Für eine transparente Kommunikation ist es hilfreich, dass Personen auch über Abwesenheit der Adressatin bzw. des Adressaten informiert werden. Dies kann automatisiert über eine Abwesenheitsnotiz erfolgen.
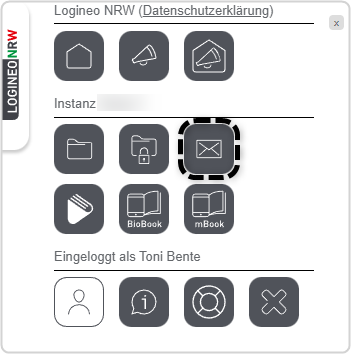
Über das Flyout wählen Sie die Kachel „Groupware" aus.

Über das „Zahnrad-Symbol“ wechseln Sie in das Einstellungsmenü des Moduls.
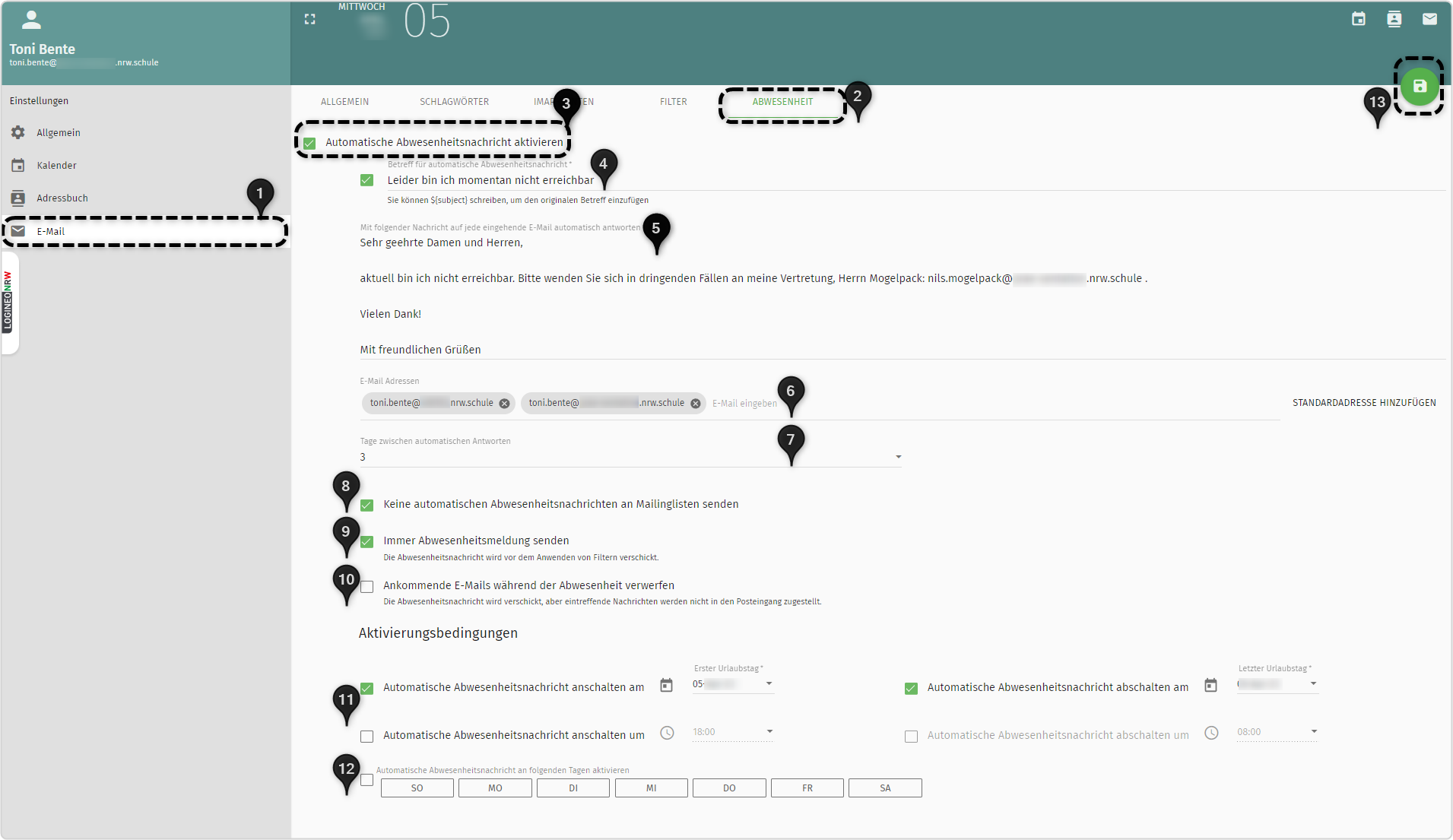
Über das Menü links rufen Sie den Bereich "E-Mail" [1] auf, dort den Reiter "Abwesenheit" [2].
Nach der Aktivierung der Checkbox "Automatische Abwesenheitsnachricht aktivieren" [3] stehen Ihnen zahlreiche Eingabe- und Auswahlmöglichkeiten zur Verfügung:
[4] An dieser Stelle kann ein Betreff für die versendete Abwesenheitsnachricht eingegeben werden.
- Wird dieses Feld nicht aktiviert und bleibt leer,
wird der ursprüngliche Betreff der ankommenden Nachricht mit dem Zusatz „Auto:“ versehen.
- Alternativ kann hier ein standardisierter Betreff, der dann für alle versendeten Abwesenheitsnachrichten verwendet wird, gewählt werden.
[5] Hier wird der Inhalt der Abwesenheitsnachricht editiert.
[6] In dieses Feld können weitere E-Mail-Adressen eingetragen werden, für die die Abwesenheitsnotiz ebenfalls erstellt werden soll. Dazu müssen die einzelnen E-Mail-Adressen jeweils durch ein Komma getrennt werden. Diese Option ist nur relevant, wenn über den eigenen Account mehrere E-Mail-Adressen verwaltet werden.
Über den Button „Standardadresse hinzufügen“ kann die eigene E-Mail-Adresse wieder in das Bearbeitungsfeld eingefügt werden, wenn diese zu einem anderen Zeitpunkt entfernt wurde.
[7] Mit dieser Einstellung wird festgelegt, nach wie vielen Tagen eine Absenderin bzw. ein Absender eine weitere E-Mail-Benachrichtigung über Ihre Abwesenheit erhält. Dadurch können wiederholte Abwesenheitsnotizen reduziert werden.
[8] Durch das Aktivieren dieser Checkbox wird der Versand von Abwesenheitsnachrichten an Mailinglisten unterbunden.
[9] Soll immer eine Abwesenheitsmeldung für den unten gewählten Zeitraum gesendet werden, aktivieren Sie diese Checkbox.
[10] Durch Aktivierung dieser Checkbox wird eine eintreffende Nachricht nicht zugestellt und mit einer Abwesenheitsnachricht reagiert.
[11] Soll die Abwesenheitsnotiz nicht ab sofort und zeitlich unbegrenzt versendet werden, kann an dieser Stelle der gewünschte Zeitraum eingestellt werden.
[12] Alternativ zur Eingabe eines Abwesenheitszeitraumes lassen sich hier Wochentage auswählen, für die eine automatische Abwesenheitsnachricht aktiviert werden soll.
[13] Zum Speichern der Einstellungen klicken Sie auf das Disketten-Symbol.